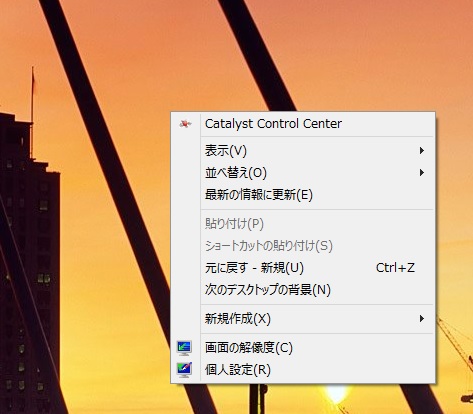Windows8のデスクトップ画面、スタート画面に「再起動」「スリープ」「休止状態」「ハイブリッドスリープ」など電源ボタンを作る -その3- 「スリープ/ハイブリッドスリープ」ボタンの作成

Windows8のデスクトップ画面、スタート画面に「再起動」「スリープ」「休止状態」「ハイブリッドスリープ」など電源ボタンを作る -その3- 「スリープ/ハイブリッドスリープ」ボタンの作成 「シャットダウン」「再起動」「休止状態」「ログオフ」ボタン に関しては、 こちら の記事を参照。 「ロック」ボタン の作成については、 こちら の記事を参照。 <「スリープ」と「ハイブリッドスリープ」の違い> 「スリープ」は作業内容をメモリにのみ保持し、待機状態に移行するモードのこと。なので、停電やノートパソコンの場合などで充電池が切れてしまった場合などでは、作業内容は失われてしまう。 それに対し、「ハイブリッドスリープ」では、メモリとHDDに作業内容を保持し、待機状態に移行するモードのこと。通常はメモリから復帰するので、立ち上がりが早く、万が一、停電などで通電が止まってしまった場合も、HDDに保持したデーターから復帰ができる。つまり、スリープと休止状態のハイブリッドということ。 残念ながら、「ハイブリッドスリープ」状態へ移行するためには、コマンドラインのコマンドなどでは無理のようである。なので、 この ページ(ベクター)にあるフリーソフトを利用することにした。 1.上記ページの「このソフトを今すぐダウンロード」を左クリックしてダウンロードし、解凍する。 *ダウンロードしたZipファイルを左クリックをすれば、自動的に解凍が始まる。 2.「SetSuspendState.exe」へのショートカットを作成する。 1)デスクトップ画面上の何もないところで右クリックをする。 2)出てきたメニューから「新規作成」→「ショートカット」を選択する。 3)出てきたショートカット作成画面の「参照」ボタンを左クリックし、「ファイルまたはフォルダーの参照」の画面で、「SetSuspendState.exe」の左クリックして、次に下の「OK」ボタンをクリック。 4)「このショートカットの名前を入力してください」の欄に「スリープ」など自分にわかりやすい名前を入力して「完了」ボタンをクリックする。 これで一応、「スリープ」ボタンが出来上がる。でも、下の画像の通り、なんだか「スリープボタン」らしくないので、ショートカットの画像を変